OBS is an open and free software that allows you to record videos and do live streamings.
It is the software of choice for many professional streamers, thanks to its many features.
It is available for Windows, macOS, and Linux. It is considered the best video recording and streaming software for experienced users.
OBS allows you to capture real-time video and audio and create scenes made up of multiple sources. It also allows you to switch between scenes and mix your audio during a broadcast.
Here’s everything you’ll need to know about choosing your OBS settings for the best streaming quality.
Two things will influence your broadcast’s settings, a capture device and your internet’s bandwidth.
Your Stream Settings Are Influenced by Your Capture Device and Your Bandwidth
Capture Device

Your capture device can impact the quality of your streaming because of its resolution settings. If your capture device settings do not match your OBS settings, you’ll have problems with your streaming quality.
To solve this, use the same resolution setting for both your OBS and capture device. Keep the audio and bitrate on the same level too.
Bandwidth
A faster internet connection will give you more options online. It will provide you with more options for streaming settings.
A bigger bandwidth will allow you to transfer more data, which will make your streaming have a higher quality. With a better internet connection and more bandwidth, you’ll make sure that everyone can enjoy your streaming with a clear image and a good sound.
The minimum internet speed required for streaming is 3Mbps. 3Mbps will allow you to stream videos at 480p standard definition. If you want to go live at 4K, you’ll need at least 25Mbps.
How to Test How Much Bandwidth You Can Use With Streaming?
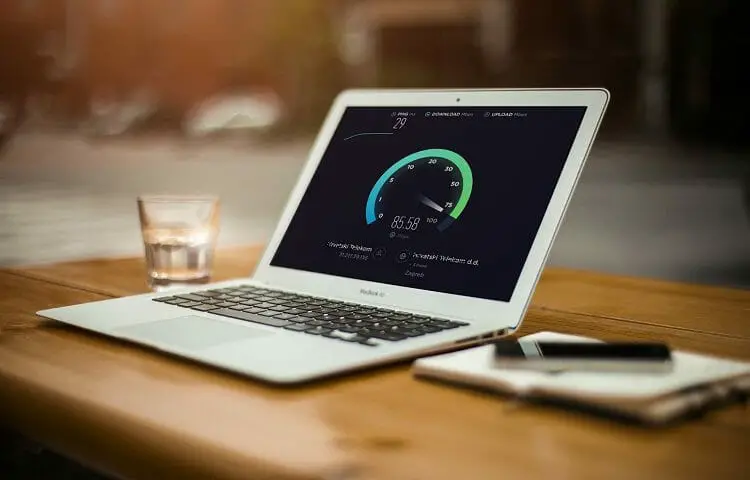
Your internet speed depends on your modem, browser, and the service you use (ISP).
If you want to know the exact speed of your internet, you can follow these steps:
- Access a Speed Test application on the internet.
- Go to the main menu and select a location.
- Click on Begin Test.
- Wait until the test finishes.
- You will have the Mbps for downloads and uploads, as well as the ping.
If you have less than 25 Mbps of upload, then we recommend not streaming at 4K. If you have less than 5 Mbps of upload, then avoid streaming at HD.
Do ISPs Have Upload Bandwidth Caps?
Data caps are a limit imposed by Internet Service Providers. They limit the amount of data you can transfer within a month or the amount of bandwidth you can use. A bandwidth cap means a slower internet connection, bottlenecking, and even some additional fees.
ISPs control the bandwidth to manage the traffic across the network and to charge you more for it. They also use it to ensure the internet traffic is constant; too much traffic could break the internet.
Suppose you want more bandwidth and a faster internet connection. In that case, you’ll have to contact your internet provider to get one.
How to Change OBS Settings
Once you’re done downloading the OBS software, it’s time to adjust the settings as per your needs. Here’s a quick guide on how you can change your OBS settings.
Step 1
The first step is to open the settings tap. There are two ways to do that. You can either navigate to the top-left corner of the screen and click on the File tab. From the drop-down menu, select Settings. The simpler alternative is to locate the settings tab at the bottom-right corner of the screen.
Step 2
Once the Settings window is open, click on the Stream tab right below the General tab.
Step 3
From the window that opens next, you’ll be able to change and modify all the required settings for frictionless, lag-free streaming.
- You can start by selecting the streaming type. It should be set at “Custom” by default. However, if that’s not the case, make sure you turn it to Custom.
Next comes the streaming credentials. In this step, you’ll need to enter the platform’s credentials, including username, password, stream key, and stream URL (server). You’ll find these credentials on your encoder set-up page.
Setting the Best Settings For Streaming in OBS
OBS is one of the most popular streaming software globally, thanks to its powerful settings and smooth transitions. However, OBS is a software made for experienced streamers as it requires knowledge of the settings.
To change your OBS settings, you just need to open the software and go to settings. There you’ll have several options you can use, but it will all depend on what you want to accomplish.
When it comes to setting an OBS, there’s no right or wrong, but there are ways to do it properly.
Here are the settings you need to pay attention to for the best possible results in your OBS:
Best Video Bitrate
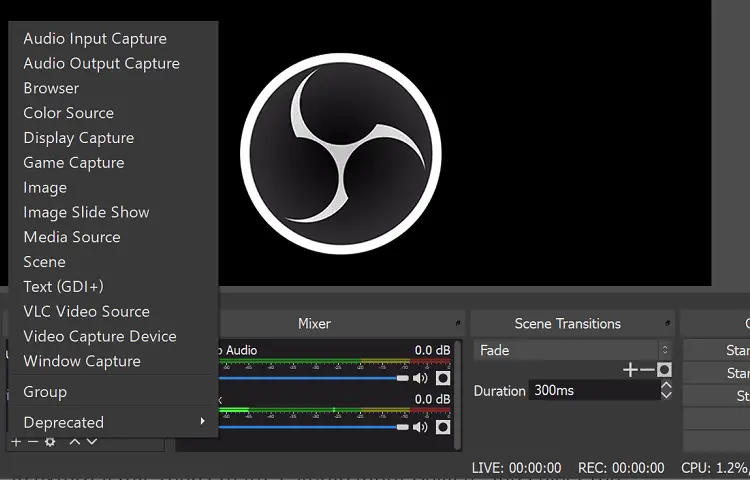
It depends on your upload speed. If you have a fast internet speed with a big upload Mbps, you should always go for a resolution of 1080p.
If you have a slow internet connection, then reduce the bitrate from 4000 to 1500 or less to avoid buffering problems on your broadcast.
For 4K video streaming, you’ll need a bitrate of 8000 and a strong and fast internet connection of at least 25 Mbps of upload.
Best Audio Bitrate
The higher the bitrate, the more precise the audio will be, but it will depend on your internet connection and your microphone. The higher-quality your microphone is, the better the audio bitrate it will offer you.
If you want to get the highest quality possible, use an audio bitrate of 320. But be sure your internet is strong enough to hold both high-quality audio and a high-quality video.
An audio and video bitrate setting of high-quality can give you a total of 14,000 Kbs, which means you’ll need a bandwidth with enough power to handle it.
Keyframe Interval
Keyframe is one of OBS’ advanced settings. The keyframe interval is the delay a new viewer will have when he connects to your streaming. If the keyframe interval is 2, it will take him 2 seconds to catch up with the streaming.
To access the keyframe settings, you need to select the Advanced option in the output mode. Then you’ll be able to choose the number of keyframes per second.
OBS Bitrate Calculator
Getting the video streaming settings is a crucial part of successful streaming. After all, it’s these settings that decide the quality of the video that goes up. Beginners might not be as proficient in setting the correct bitrate for their content. To help them, the OBS community has created the OBS Bitrate Calculator.
You can use this calculator to find out the perfect resolution and framerate for a given bitrate. Remember that the plugin, itself, cannot change your video or audio bitrate. It can only recommend the ideal settings, and it’s up to you if you want to go with the recommendation or not.
OBS Recording Settings
Recording on OBS is pretty simple. All that you need to do is hit the start recording button when you’re ready to stream. However, if you want to access the recordings later, here’s a quick guide on how you can do it.
Step 1: Go to the top-left corner of the screen and click on the Files tab.
Step 2: In the drop-down menu that appears, select the first tab that reads “Show Recordings”
Step 3: The screen will take you to your “Videos” folder. This is the default folder where all your videos are saved.
Encoder Preset
The encoding preset allows you to adjust the CPU computing amount your device will use for video encoding.
Set the video encoding to “very fast” for the highest quality streaming. But make sure your internet connection can hold it. To do this, go to the OBS settings and select the output settings.
Hotkeys
Hotkeys help you set up different scenes during your live streaming sessions. You can also switch between these scenes. Their configuration totally depends on the broadcaster. For example, you can use these hotkeys to enter a specific type of overlay on your live stream.
Conclusion
Using OBS will give you all the tools you need to achieve high-quality streaming.
However, it will only give you decent results if you know how to set it properly. Adjust your setting according to your bandwidth speed and the settings of your capture device.
Make sure your internet is strong enough to stream high-quality videos. If you are not sure about your internet speed, then run a test.
Finally, pay attention to your OBS settings, and make sure your keyframe intervals and encoder presets are set up correctly.


